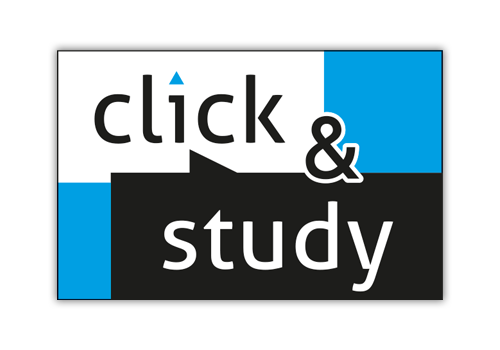click & study im Schulkonto
Für Lehkräfte, Lehrmittelverantwortliche sowie Mitarbeiterinnen und Mitarbeiter einer Schule bieten wir das C.C.Buchner Schulkonto an. Damit können die digitalen Lehr- und Lernmittel click & teach und click & study an einem zentralen Ort erworben, verwaltet und dem Kollegium oder der Schülerschaft zur Verfügung gestellt werden. Detaillierte Informationen und Anleitungen zur digitalen Ausgabe click & study im Schulkonto finden Sie auf dieser Seite.
Wie kann man Klassen erstellen?
Im Schulkonto unter Schülerinnen und Schüler verwalten ist es möglich die Schülerinnen und Schüler zu pflegen und in Jahrgansstufen und Klassen zu unterteilen.

Um alle Jahrgänge und Klassen für das Schuljahr zu erstellen, wird über Schuljahr hinzufügen das neue Schuljahr erstellt.

Danach können die Jahrgangsstufen hinzugefügt werden mit Jahrgangsstufe hinzufügen.

Nach dem Erstellen der Jahrgänge können die Klassen hinzugefügt werden.

Nachdem die Klassen über Klassen hinzufügen erstellt sind, können nun die Schülerinnen und Schüler angelegt werden.

Die Schülerinnen und Schüler können nun unter Schülerinnen und Schüler verwalten angelegt werden.

In dieser Übersicht können die Schülerinnen und Schüler als csv-Datei importiert werden oder einzeln angelegt werden.

Bei der Manuellen Anlage der Schülerinnen und Schüler werden Vor- und Nachname eingetragen, der Benutzername und das Passwort wird automatisch generiert.

Mit Alle Eingaben speichern werden dann die Schülerinnen und Schüler angelegt.
Die Schülerinnen und Schüler können auch über den Import einer csv-Datei importiert werden. Hierfür wird in der Klassenübersicht auf Schülerinnen und Schüler als csv importieren geklickt.

In dem darauffolgenden Fenster kann eine Vorlage der csv-Datei heruntergeladen und im Anschluss ausgefüllt werden.

Beim Ausfüllen dieser Vorlage ist es wichtig, dass die Spalten Vor- und Nachname gepflegt sind, Benutzername, wenn gewünscht, und Passwort werden automatisch generiert.
Es ist aber auch möglich den Benutzernamen auszufüllen.

Wenn die csv-Datei mit den Daten der Schülerinnen und Schüler gefüllt sind, kann diese abgespeichert und hochgeladen werden.
Über den Button Durchsuchen... öffnet sich ein Uploadfenster in dem dann die abgespeicherte Datei ausgewählt werden kann.

Nachdem die Datei hochgeladen wurde, werden die zu importierenden Schüler noch nicht richtig angezeigt, hier müssen jetzt noch die Kopfzeile und das Trennzeichen eingestellt werden. Das Trennzeichen erkennt man immer innerhalb dieser Übersicht, bei unserem Fall ist es das Semikolon.

Wenn diese Informationen richtig eingestellt sind, ergibt sich daraus die folgende Ansicht.

Bei den Datensätzen ohne Benutzernamen wurde dieser automatisch generiert, und bei dem Beispiel mit gefülltem Nutzernamen, wurde dieser übernommen.
Die Daten müssen jetzt noch einer Jahrgangsstufe und einer Klasse zugeordnet werden und werden dann mit dem Klick auf den Button Überprüfen auf Dubletten oder bereits gespeicherte Schülerinnen und Schüler geprüft.

Sollte dieser Fehler auftreten, kann der Benutzername in der csv-Datei bearbeitet werden und neu hochgeladen werden. Nach einer erneuten Prüfung, bei der keine Fehlermeldung erscheint, können die Datein über den Button Hochladen, hochgeladen werden.

Nachdem die Daten der Klasse vollständig importiert wurden können dann auch die Zugangsdatenkärtchen als PDF-Datei heruntergeladen werden.


Sollte es Probleme geben und Sie müssen sich beim Digitalsupport melden, können Sie unter Supportinformationen einsehen die User ID der einzelnen Schüler herausfinden.
Wir speichern im Verlag keine Schülerdaten, nur die User ID.

Über Supportinformationen verlassen, kann die Ansicht auch wieder verlassen werden.
Jetzt können die gekauften Lizenzen den angelegten Schülerinnen und Schülern zugeordnet werden.
Welche Lizenzformen kann ich im für click & study erwerben?
Es gibt bei click & study zwei Lizenzformen:
1. Printplus Einzellizenz
Wenn an Ihrer Schule der Buchtitel bereits eingeführt wurde, ist es möglich die dazugehörige PrintPluslizenz zu erwerben. Diese Lizenz ist anders als digital only immer nur für 1 Jahr gültig und ist nicht übertragbar.
2. Einzellizenz digital only
Im Unterschied zur PrintPlus Einzellizenz kann die digital only Einzellizenz an andere Nutzer übertragen werden und ist ohne das dazugehörige Buch für reines digitales Arbeiten nutzbar. Diese Lizenzform kann aber auch für unterschiedliche Laufzeiten 1-6 Jahre gültig.

Diese Lizenzen können Sie dann im jeweiligen Titel auswählen oder über das Schulkonto erwerben:
Lizenzkauf nach Titel:
Auch click & study Titel können über die BN gesucht werden und dann gekauft.
Lizenzkauf über Schulkonto:
Der gewünschte Titel kann aber auch, ähnlich wie bei click & teach über das Schulkonto gekauft werden.

Über Lizenzen für Schülerinnen und Schüler kaufen erhält man dann die folgende Ansicht, nach der Auswahl des Fachs und des Bundelandes wird der passende Buchtitel angezeigt.



Mit dem Klick auf den Titel gelangt man auch hier auf die Kaufübersicht.

Wie kann man die click & study Lizenzen verwalten?
Im Schulkonto unter Lizenzen Schülerinnen und Schüler, können die gekauften Lizenzen auch verwaltet werden.

Nachdem die Lizenzen für die Schülerinnen und Schüler erworben wurden, können diese jetzt verwaltet werden.
Mit dem Klick auf Lizenzen für Schülerinnen und Schüler verwalten wird man auf die Ansicht der vorhanden Fächer mit Lizenzen weitergeleitet, nach Auswahl des Fachs erscheint dann der dazugehörige Titel.


Mit dem Klick auf Lizenzen zuordnen können die gekauften Lizenzen verwaltet werden.
Es gibt mehrere Möglichkeiten die Lizenzen zu verwalten:
Lizenzen einer ganzen Jahrgangsstufe zuordnen
Nach Auswahl des aktuellen Schuljahres und der gewünschten Jahrgangsstufe klicken Sie bitte auf den Button „Allen Schülerinnen und Schülern eine Lizenz zuordnen“. Sie erhalten daraufhin eine Bestätigung, dass die Lizenzen zugewiesen wurden.

Lizenzen einer ganzen Klasse zuordnen
Möchten Sie einer ganzen Klasse Lizenzen zuordnen, ist dies mithilfe des Buttons „Lizenzen pro Klasse zuordnen“ möglich. Nach Klick auf diesen Button gelangen Sie in eine Übersicht, in welcher Sie die gewünschte Klasse der jeweiligen Jahrgangsstufe auswählen und mit Lizenzen versorgen können.

Nach dem Klick auf Lizenzen pro Klasse zuordnen, können die Lizenzen dann auf die jeweilige ganze Klasse der Jahrgangsstufe verteilt werden.

Lizenzen einzelnen Schülern zuordnen
Auch einzelnen Schülerinnen und Schülern können Lizenzen zugeordnet werden. Hierfür klicken Sie bitte auf den Button „Lizenzen pro Klasse zuordnen“ und danach auf „Schülerinnen und Schüler auswählen“. In der dazugehörigen Übersicht können Sie nun den gewünschten Schülerinnen und Schülern die jeweilige Lizenz über die Aktivierung der Checkbox zuordnen und den Vorgang mit dem Button „Lizenzen zuordnen“ bestätigen.

Über den Button Schülerinnen und Schüler auswählen können nun die Lizenzen auf einzelne Schüler verteilt werden.

Durch das Aktivieren und Deaktivieren der Checkboxen und dem abschließenden Klick auf Lizenzen zuordnen werden die Lizenzen wie gewünscht verteilt.

Wie gelangt man in click & study?
Über www.click-and-study.de können sich die Schülerinnen und Schüler nun mit den zugewiesenen Zugangsdaten einloggen und erhalten Zugriff auf ihre lizenzsierten Titel.